Pivot 1 0 2 – Display Rotation
When you click on the action center icon you will see the tablet mode icon and the auto rotate icon (auto rotate will be grayed out). Select the tablet mode icon to put your device in tablet mode. Now here is the trick, you must place your device into a position that requires auto rotate before auto rotate will become selectable. This chapter shows how to draw more complex shapes and how to manipulate those shapes in 3D space. In particular, this chapter looks at the critical role of triangles in 3DCG and WebGL’s support for drawing triangles, using multiple triangles to draw other basic shapes, basic transformations that move, rotate, and scale triangles using simple equations, and how matrix operations make. We have already discussed the rotation of a point P about the origin in the Set 1 and Set 2. The rotation of point P about origin with an angle θ in the anti-clockwise direction is given as under: Rotation of P about origin: P. polar(1.0, θ) Rotation of P about point Q.
Summary: in this tutorial, you will learn how to use the SQL Server PIVOT operator to convert rows to columns.
Setting up the goals
For the demonstration, we will use the production.products and production.categories tables from the sample database:
The following query finds the number of products for each product category:
Here is the output:
Our goal is to turn the category names from the first column of the output into multiple columns and count the number of products for each category name as the following picture:
In addition, we can add the model year to group the category by model year as shown in the following output:
Introduction to SQL Server PIVOT operator
SQL Server PIVOT operator rotates a table-valued expression. It turns the unique values in one column into multiple columns in the output and performs aggregations on any remaining column values.
You follow these steps to make a query a pivot table:
- First, select a base dataset for pivoting.
- Second, create a temporary result by using a derived table or common table expression (CTE)
- Third, apply the
PIVOToperator.
Let’s apply these steps in the following example.
First, select category name and product id from the production.products and production.categories tables as the base data for pivoting:
Second, create a temporary result set using a derived table:
Third, apply the PIVOT operator:
This query generates the following output:
Now, any additional column which you add to the select list of the query that returns the base data will automatically form row groups in the pivot table. For example, you can add the model year column to the above query:
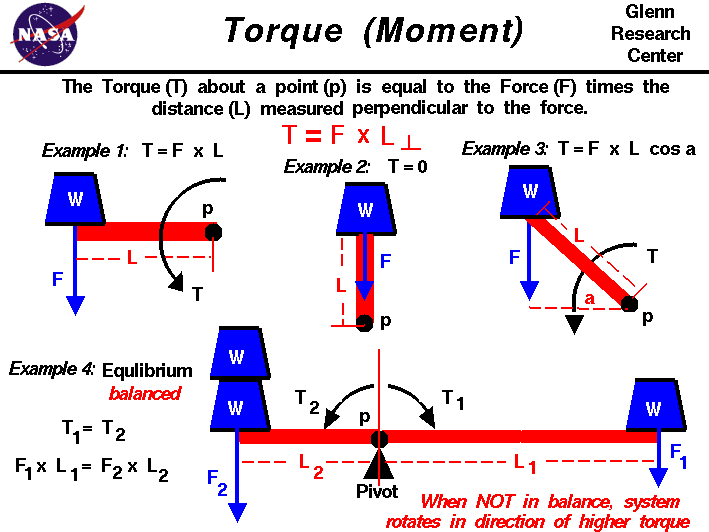
Here is the output:
Pivot 1 0 2 – Display Rotation Chart
Generating column values
In the above query, you had to type each category name in the parentheses after the IN operator manually. To avoid this, you can use the QUOTENAME() function to generate the category name list and copy them over the query.

First, generate the category name list:
The output will look like this:
In this snippet:
- The
QUOTENAME()function wraps the category name by the square brackets e.g.,[Children Bicycles] - The
LEFT()function removes the last comma from the @columns string.
Second, copy the category name list from the output and paste it to the query.
Dynamic pivot tables
Pivot 1 0 2 – Display Rotation Clockwise
If you add a new category name to the production.categories table, you need to rewrite your query, which is not ideal. To avoid doing this, you can use dynamic SQL to make the pivot table dynamic.
In this query, instead of passing a fixed list of category names to the PIVOT operator, we construct the category name list and pass it to an SQL statement, and then execute this statement dynamically using the stored procedure sp_executesql.
In this tutorial, you have learned how to use the SQL Server PIVOT table to convert rows to columns.