Network Radar 2 4 – Manage And Configure Network Devices
- Network Radar 2 4 – Manage And Configure Network Devices Download
- Network Radar 2 4 – Manage And Configure Network Devices Using
- Network Radar 2 4 – Manage And Configure Network Devices Wireless
| S.No | Device template name | SysOID | Category | Download link |
| 1 | Palo Alto Networks M-Series Appliance | .1.3.6.1.4.1.25461.2.3.30 | Firewall | Download |
| 2 | Palo Alto Networks WildFire Appliance | .1.3.6.1.4.1.25461.2.3.33 | Firewall | Download |
| 3 | Palo Alto Networks PA-5000 series firewall | .1.3.6.1.4.1.25461.2.3.8 | Firewall | Download |
| 4 | Palo Alto Networks PA-7000 series firewall | .1.3.6.1.4.1.25461.2.3.31 | Firewall | Download |
| 5 | Palo Alto PA200 | .1.3.6.1.4.1.25461.2.3.12 | Firewall | Download |
| 6 | Palo Alto PA500 | .1.3.6.1.4.1.25461.2.3.6 | Firewall | Download |
| 7 | Palo Alto PA2020 | .1.3.6.1.4.1.25461.2.3.4 | Firewall | Download |
| 8 | Palo Alto PA2050 | .1.3.6.1.4.1.25461.2.3.3 | Firewall | Download |
| 9 | Palo Alto PA3020 | .1.3.6.1.4.1.25461.2.3.18 | Firewall | Download |
| 10 | Palo Alto PA3050 | .1.3.6.1.4.1.25461.2.3.17 | Firewall | Download |
| 11 | Palo Alto PA4020 | .1.3.6.1.4.1.25461.2.3.2 | Firewall | Download |
| 12 | Palo Alto PA4050 | .1.3.6.1.4.1.25461.2.3.1 | Firewall | Download |
| 13 | Palo Alto PA4060 | .1.3.6.1.4.1.25461.2.3.5 | Firewall | Download |
| 14 | Palo Alto PA5020 | .1.3.6.1.4.1.25461.2.3.11 | Firewall | Download |
| 15 | Palo Alto PA5050 | .1.3.6.1.4.1.25461.2.3.9 | Firewall | Download |
| 16 | Palo Alto Panorama | .1.3.6.1.4.1.25461.2.3.7 | Firewall | Download |
| 17 | Palo Alto PAVM | .1.3.6.1.4.1.25461.2.3.29 | Firewall | Download |
| 18 | Palo Alto Networks M-500 | .1.3.6.1.4.1.25461.2.3.35 | Firewall | Download |
| 19 | Palo Alto Networks PA Fans | .1.3.6.1.4.1.25461.2.3.101 | Firewall | Download |
| 20 | Palo Alto Networks PA PowerSupplies | .1.3.6.1.4.1.25461.2.3.102 | Firewall | Download |
| 21 | Palo Alto Networks PA Processing Line Cards | .1.3.6.1.4.1.25461.2.3.100 | Firewall | Download |
| 22 | Palo Alto Networks PA-220 | .1.3.6.1.4.1.25461.2.3.38 | Firewall | Download |
| 23 | Palo Alto Networks PA-3060 | .1.3.6.1.4.1.25461.2.3.19 | Firewall | Download |
| 24 | Palo Alto Networks PA-5200 | .1.3.6.1.4.1.25461.2.3.23 | Firewall | Download |
| 25 | Palo Alto Networks PA-5220 | .1.3.6.1.4.1.25461.2.3.24 | Firewall | Download |
| 26 | Palo Alto Networks PA-5260 | .1.3.6.1.4.1.25461.2.3.22 | Firewall | Download |
| 27 | Palo Alto Networks PA-7080 | .1.3.6.1.4.1.25461.2.3.34 | Firewall | Download |
| 28 | Palo Alto Networks panGP-100 | .1.3.6.1.4.1.25461.2.3.32 | Firewall | Download |
| 29 | Palo Alto PA7000-SMC | .1.3.6.1.4.1.25461.2.3.100.1 | Firewall | Download |
| 30 | Palo Alto PA7000-LPC | .1.3.6.1.4.1.25461.2.3.100.2 | Firewall | Download |
| 31 | Palo Alto PA7000-20G-NPC | .1.3.6.1.4.1.25461.2.3.100.3 | Firewall | Download |
| 32 | Palo Alto PA7080-SMC | .1.3.6.1.4.1.25461.2.3.100.4 | Firewall | Download |
| 33 | Palo Alto PA3200 | .1.3.6.1.4.1.25461.2.3.20 | Firewall | Download |
| 34 | Palo Alto PA820 | .1.3.6.1.4.1.25461.2.3.36 | Firewall | Download |
| 35 | Palo Alto PA850 | .1.3.6.1.4.1.25461.2.3.37 | Firewall | Download |
| 36 | Palo Alto PA220R | .1.3.6.1.4.1.25461.2.3.41 | Firewall | Download |
| 37 | Palo Alto PA5280 | .1.3.6.1.4.1.25461.2.3.42 | Firewall | Download |
This article provides a resolution to disable network adapter power management on a single computer.
Original product version: Windows 7 Service Pack 1, Windows Server 2008 R2 Service Pack 1
Original KB number: 2740020
Summary
The enhancements made to Windows 7 for managing power settings for network adapters greatly reduces the number of spurious wakes. It allows computers to sleep for longer periods of time when idle. Furthermore, you can configure the power management settings to meet the needs of your users through device properties, standard registry settings.
When deploying Windows 7 or Windows Server 2008 R2, you may want to disable the following network adapter power management setting on some computers:
Create a config archive for network storage 59 Real time change detection 59 Real time change detection requirements 60 Configure real time change detection 60 Access real-time change detection settings 60 Step 1: Manually configure your devices to send syslog or trap messages 61 Step 2: Configure alerts and filters triggered by syslog and trap. Management Center - 2.4; Manage Devices; Back Up Device Configuration Now; Management Center - 2.4. Management Center. Allows you to initiate and automate the configuration backup of supported devices. You can select one or more devices or device groups to back up immediately or schedule a job for the backup. Tab, select the. Technology is an odd duck: in less than twenty years, Wi-Fi has gone from an amazing (and expensive) luxury to an assumed inclusion in every device you own. And yet, there’s plenty of room for improvementwhich is why you should consider disabling the old 2.4GHz band on your home’s Wi-Fi network and using the newer, faster, less crowded 5GHz band exclusively.
Allow the computer to turn off this device to save power
Network automation is the process of automating the configuring, managing, testing, deploying, and operating of physical and virtual devices within a network. With everyday network tasks and functions automated and repetitive processes controlled and managed automatically, network service availability improves.
More information
The Allow the computer to turn off this device to save power setting controls how the network card is handled when the computer enters sleep. This setting can be used if a driver misrepresents how it handles sleep states.
Windows never turns off the network card due to inactivity. When this setting is checked(enabled), Windows puts the network card to sleep and when it resumes it puts it back to D0. When this setting isn't checked(disabled), Windows completely halts the device and on resume reinitializes it. This setting is useful if a network card driver says it supports going to different sleep states and back to D0 but it ultimately doesn't support this functionality.
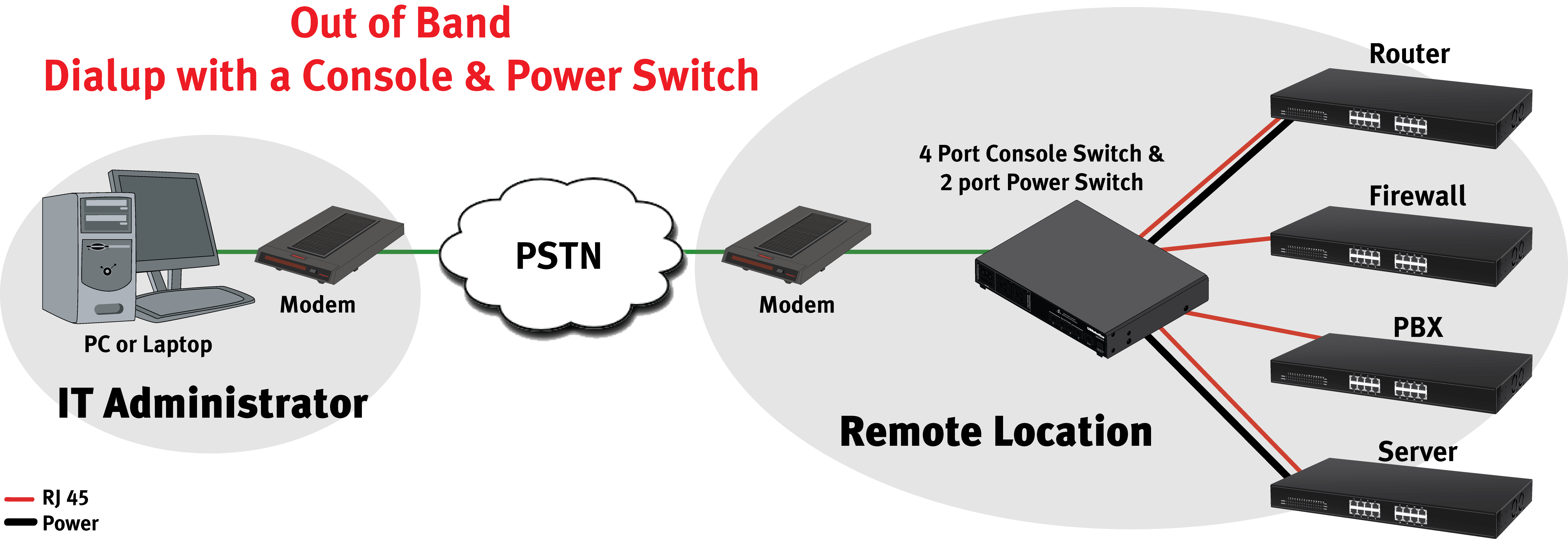
You can use Device Manager to change the power management settings for a network adapter. To disable this setting in Device Manager, expand Network Adapters, right-click the adapter, select Properties, select the Power Management tab, and then clear the Allow the computer to turn off this device to save power check box.
Network Radar 2 4 – Manage And Configure Network Devices Download
In Windows 7 or Windows Server 2008 R2, you have two additional check boxes on the Power Management tab for the Network Adapter that defines whether this device can wake the computer:
- Allow this device to wake the computer
- Only allow a magic packet to wake the computer
Network Radar 2 4 – Manage And Configure Network Devices Using
Note
For above mentioned settings to work, you may also have to enable BIOS settings to enable WOL. The specific BIOS settings depend on the manufacturer of the computer.
However, with some Windows 7 or Windows Server 2008 R2 installations, you may want to use the registry to disable the Allow the computer to turn off this device to save power network adapter power management setting. Or you may want to use the registry to configure the wake options described above.
How to use Registry Editor to disable network adapter power management on a single computer
Important
This section, method, or task contains steps that tell you how to modify the registry. However, serious problems might occur if you modify the registry incorrectly. Therefore, make sure that you follow these steps carefully. For added protection, back up the registry before you modify it. Then, you can restore the registry if a problem occurs. For more information about how to back up and restore the registry, see How to back up and restore the registry in Windows.
To disable the network adapter power management setting for a single computer, follow these steps:
Select Start, select Run, type regedit in the Open box, and then select OK.
Locate and then select the following registry subkey:
HKEY_LOCAL_MACHINESYSTEMCurrentControlSetControlClass{4D36E972-E325-11CE-BFC1-08002bE10318}DeviceNumberNote
DeviceNumber is the network adapter number. If a single network adapter is installed on the computer, the DeviceNumber is 0001.
Select PnPCapabilities.
On the Edit menu, select Modify.
In the Value data box, type 24, and then select OK.
Note
By default, a value of 0 indicates that power management of the network adapter is enabled. A value of 24 will prevent Windows 7 from turning off the network adapter or let the network adapter wake the computer from standby.
On the File menu, select Exit.
Additional information
Network Radar 2 4 – Manage And Configure Network Devices Wireless
You have three options for the power management properties of the Network Card:
- Option 1: Allow the computer to turn off this device to save power
- Option 2: Allow this device to wake the computer
- Option 3: Only allow a magic packet to wake the computer
The different possible combinations that exist along with their DWORD values (in decimal and hex) are:
- Option 1 and option 2 are checked, Option 3 is unchecked: This combination is default and hence its value is 0.
- Option 1, option 2, and option 3 are all checked: The value becomes 0x100 (256).
- Only option 1 is checked: The value becomes 0x110 (272).
- Option 1 is unchecked (Note that option 2 and option 3 will be greyed out as a result): The value becomes 0x118 (280).
A conflict happens for the DWORD value for the last step where Option 1 is only checked, if the following steps are done exactly as mentioned below:
- If you check all the boxes, then the value is 256 (0x100).
- If you uncheck the box 1, the other two will be greyed out, and the value becomes 280 (0x118).
- If you check all the boxes except, the third one, PNPCapabilities value becomes 0.
- If step 2 is repeated, the value becomes 24 (0x18).
Now, the values are different for the same setting because the way it has been achieved.
For deployment purpose, to keep option 1 cleared, one needs to use the value 24 (0x18). By default, option 1 and 2 are checked. It's the same as DWORD value 0 of this key, even though the key doesn't exist in the registry by default. Hence, creating this key with a value 24 (0x18) in the deployment script/build process will inject this entry in the registry, which in turn should uncheck the first box during server startup.
In the same way, if you want to keep option 1 checked while option 2 and 3 cleared, the required value would be 10 (0x16).