Movavi Photo Editor 5 5 1 – Image Editor
Movavi Photo Editor is a versatile photo editing tool that can help you easily fix and enhance your photos and images. Step 1: Add a photo. Drag and drop a photo from Windows Explorer onto the Photo Editor window, or click the Browse for Images button to open a photo. Movavi Photo Editor How to save an image in Movavi Photo Editor Step 1: Click the Save button in the bottom right-hand corner or open the File menu and click Save to rewrite the previous image, or click Save As to save the image under a different name.
× Search To properly display this page you need a browser with JavaScript support. | Movavi Photo Editor can help you quickly and easily cut out people and objects from any background. You can use it to create product photos, funny collages and more. Step 1: Open the Change Background tab On the top side of the window, click Change Background. Step 2: Mark the object and background You can choose between Brush and Lasso for the selection. Brush 1. Click the Brush + icon and roughly mark the foreground objects that you want to keep. There is no need to color the entire object, but if the objects has a lot of small details, you may need to add a few extra strokes. 2. Click the Brush - icon and roughly mark the background that you want to remove. Pay closer attention to parts of the background that have similar color or pattern to that of the foreground. 3. If you've made a mistake, click the Eraser button and remove the selection. Once you've marked the foreground and background areas, Photo Editor will outline the foreground object with a line. Sometimes, you may need to correct this outline by adding a few strokes of the green or red brush. For higher precision, use a smaller brush size or zoom in on the details. 4. Depending on the amount of detail around the edges of the foreground object, you may want to change how the edges are detected. Try different Boundary Smoothness values to find which works best for your image. Lasso 1. Click the Selection Lasso icon and trace the outline of the object you want to keep. 2. Click the Extraction Lasso icon and trace the outline of the areas you want to subtract from the selection. Use these shortcuts for easier selection: - Esc to delete the outline Once you've marked the foreground and background areas, Photo Editor will outline the foreground object with a line. Note: Don’t worry if the selection is not perfect, you will have a chance to fix it on Step 2. Click Next Step to continue. Copying and pasting objects If you want to clone the selected object, righ-click on it and choose Copyor press Ctrl+C on your keyboard. Then finish erasing the background and press Apply (steps 3-5). After that right-click on it and choose Paste or press Ctrl+V to paste the selected object. Note: You can only copy and paste objects when you use the Brush. Step 3: Refine Edges (optional) On the next step, you can correct the selection using different tools.
1. The background will be cut out and you can proceed to choosing the new background. 2. Now, you can choose to leave the background transparent or choose a new background color or image. Transparent: If you want to keep a transparent background, click the 'transparency' icon to the left of the color palettes . Grayscale colors: To use a standard white, grey, or black background, choose one of the color icons. Color picker: Use the Color Picker tool to select a color on any image opened on your screen. By clicking a point on an image, you can change the active color to that which is located under the pointer. Custom color: To choose a different color, click the arrow on the rightmost color sample to open the palette. Choose a color using the palette or spectrum. You can also set a color using its HTML or RGB code on the right. Image: To open an image to use as the background, click the Add Image button and select the background you want to use from the library or upload your image. It will then be added as the new background. After that, you can move and resize the foreground objects on the new background. If you switch to a color or transparent background, you can later return to using the image by clicking the preview under to the Add Image button. 3. If the edges of the foreground object look too sharp, use the Blur Edges slider to blend them with the background. 4. Use the Shift edges slider if you need to shrink or expand the entire selection. This can be useful for objects with a lot of details around the edges. 5. The Adjust colors to background slider makes the color range of the object more similar to the background. It makes the whole photo look more natural. Step 5: Move and resize the object Click and drag your object to move it anywhere you want in the image. Drag the blue circle icons to change the object's size. To rotate the object, rotate the blue circle on top, beyond the object's border. If the object is much smaller than the original image size, you can later crop the image. Step 6: Apply changes Finally, click Apply to accept the changes. Please note that if you switch to another tab while removing a background, your selection will be lost. If you want to cancel cutting out the background and discard the selection, click Reset. Don't forget to save your changes! If you've left the background transparent, make sure to save the image in a format that supports transparency, such as PNG, BMP or TIFF. |
In the market for photo editing and social media, there is abundant software out there which are available to just enhance how people look at themselves. These tools have been developed considering people in mind, what they need and how can they provide the best out of their software. Movavi Photo Editor is one such software that is basically conceived with the idea of bringing minimal effort that an average user should spend to bring out beautiful pictures.
Tools like Adobe Photoshop, Pixlr, GIMP have been the most photogenic tools and they are absolutely around everywhere in the market in the hands of great photo editors. However, not everyone can easily use these applications and get the most elegant pictures out of these. They require immense knowledge about these tools and focus. What if we say you that almost the same features that these tools offer are available in Movavi Photo Editor?
The best part of it is that you don’t actually need skills to make the best out of a photo. You can completely focus on taking a beautiful photo and just to add a layer of artificial beauty, you can use Movavi Photo Editor which is very simple to use and has a clean and intuitive interface. In this article, we will try to bring you the comprehensive details about this editor and tell you what is good and bad about it. So let’s get started!
Movavi Photo Editor offers you initially a 14-day free trial period during which you can try the software and if you find the ease of using it, you can opt for the pro version. Please make note that all the features from the pro version will be available for you during the trial period.
Best Features of Movavi Photo Editor (Version: 5.1.0):
Coming to the best features that the Movavi photo editor software has to offer we have to lot to say about, thanks to its team which has given concentration on what users look for in a good photo editor.
Clean and neat User Interface:
We cannot start spilling out the best features of this software until we tell you how beautiful and interacting the User interface is. For any user, the ease of use of any software plays an important part to make the decision to buy. The user interface along with an 8-step tutorial makes it more intuitive and responsive. All the options in the software are clearly mentioned and during the tutorial, it will let you know what that function does.
Certainly for any amateur to just take beautiful photos and do editing for them will be a cakewalk in this software. Shiny bluish interface with neat text and options placed at the right positions is just lucrative and hard to ignore.

Magic Enhance:
Magic Enhance is definitely one of the finest features of this software. The reason why we say it is finest is that it makes the software stand out from the crowd. So basically you take your image which might not be that good and click on the Magic Enhance option and wait for few seconds for the magic to occur. Yes! The magic really happens, the software’s algorithm enhances the photo.
Certainly, there will be some pixels of the image that are automatically enlightened with brightness or contrast or even the saturation that the image really comes out beautiful. Also, there is an option that will allow you to control how much that you want to enhance the image which, by means let you take control of brightness, saturation, contrast and color options as well. If you still can’t believe my words, take a note on the pictures below.
As you can see from the top image that the image on left is before enhancing and the image on right is after enhancement. If you notice it clearly, the image on right has been made more contrasting since the colors of sand are clearly visible, The colors on the people’s shirts are more vibrant and the sky is just as we want it to be.
Movavi Photo Editor Background Change:
Now, how many times have we suffered taking pictures and later recognizing that some complete stranger or any of your friends has popped in suddenly into your frame of the picture! That’s when you realize if something can be done so that you can remove that person or thing from the background! Lucky for you, the Movavi photo editor comes with a one-click solution for that and can change the background instantly.
With this single button, you will be able to completely remove the background by just cropping out the portion of the image you want and which you don’t want. The image that you select as wanted will be kept as it is and that you don’t want can be replaced with black or white backgrounds or even with any other images.
Now please don’t judge my photo-shopping skills, but to just to give you an idea, I have selected the border of the portion of the boy holding the goat using a brush option (you can also use Lasso Tool to perform the selection) and then I selected the part that I don’t want in the image. After selection, the software will show you what part of the image will be available after selection. Based on that you can proceed or still make changes and enhance it.
Object Removal:
Again similar to the above option, the scenario wherein unnecessary objects come into the frame of your photograph and you want to make sure that your photograph looks crystal clear without any blurred objects, then this option will help you out. Similar to the background change, you just have to select the object(s) you want to remove, highlight them using the brush tool present on the right and click on start erasing option.
Instantly after few seconds, you will notice that the object you have selected is gone from your photograph. The attention to detail(s) will play a major role here if you want to showcase yourself as a pro and still use minimal effort and time in learning the same operations doing in great photo editors like Adobe Photoshop. This Movavi photo editor will surely ease your process of photo editing if you’re the one who spent most of your time in it.
Touch Up:
Touch up as the name itself describes is to make a few things in your photograph look better. Now with all due respect, there will be certain situations when you have taken a photograph but because of improper or poor lighting, the skin tone would have suffered and might change the appearance holistically. In such situations, this particular option could be really helpful.
With this option, you will be able to enhance Skin, eyes and other body parts like hair color, face slimming. The technology can do anything and with these tools, you can actually make a person or object look slimmer or even bigger. Hope you can impress your girlfriend by making her look beautiful or slimmer ha! Under the skin, you have the option to smoothen the skin, remove the wrinkles, remove the blemishes, remove unnecessary shine, add foundation and improve blushing.
With eye options you can remove the red-eye which occurs more frequently, you can enlarge the eye which I am personally a fan of, change the eye color, make the eyeshadows look brighter and much more. Take a look at yourself what kind of options they provide and you will be surprised to see all of them.
Text, Watermark, and other highlights:
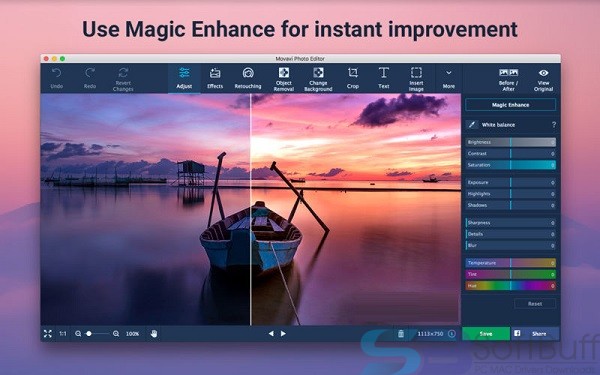
Now, this seems to be a pretty familiar feature but the way it is handled in this software is nice and clean. Simply, take up a photo and add any kind of text anywhere you want in the photo. Not limited to the text alone, you can add some pretty good filters, different fonts, vary the direction of the font that it should appear and standard color options. You can also add watermarks to your photographs if you consider them confidential or copyright ones.
Simply add any text you want to add to represent your copyright and then decrease the opacity of the text to your need. In such a way you can make the watermark look outstanding in your pic. You can also add a frame border to the text that you add as shown that makes it subtle and neat looking rather than just being similar to many other photos around.
Movavi Photo Editor Editing Tools:
Another important aspect of this tool is that every editing option in the tool is clearly mentioned on how it works. For the first time user, whenever you click on any of the options that are available it shows your set of instructions on how to make use of those options. You can always select a checkbox that will allow the software not to show up the same again.
The standard options to crop, rotate the image, resize the image, insert any other image and make the picture look clearer are well handled as you might expect from any of the standard Photoshop tools. There is also an effects section that allows you to choose from the different standard templates of effects. These effects we suppose will get updated from time to time as per the user needs.
Now that you have understood what features and what this software comprises of. Let us walk you through the advantages and disadvantages of this product in simple bulletin points.
Pros:
- Simple options that are widely utilized in editing photos
- Instruction sets to help the first time user or learner are well shown
- Very easy to use
- Clean and intuitive UI grabs the user attention
- Multiple language support is available
- Sharing the photos to Facebook, Instagram and YouTube is made available.
Cons:
- Well this is a software that can be best utilized for a general user rather than a commercial or pro user because it lacks some of those features which they carve for
- Layers of different texts, images or other things are not available
- You can only work on one image at one time
Conclusion:
Well everyone cannot afford tools like Adobe Photoshop for editing photos once in a while and also cannot spend too much time and effort in learning how to use those tools. In a generation where data is the power, images play an important role. People share images at every possible social media location throughout the day. Though you may be or may not be photogenic, the final outcome of those photos should be good.
Coming at very affordable pricing, packing up with the features that you essentially care about this software is worth every single penny spend on it. The simple and intuitive UI along with some action-packed essential features that not only enhance the photograph of yours but also make it look more lucrative makes it a complete package worth spending for. However, make sure you read the system requirements about the software before making a purchase and meet those.
Movavi Photo Editor Activation Key
Let us in the comments section below if you have any questions about the Movavi photo editor.
Visit: Movavi Photo Editor
Movavi Photo Editor 5 5 1 – Image Editor Software
Join our newsletter for tech tips, reviews, guides, and exclusive deals!