Checkpoint 1 1 – Verify Without Copying Data
Tutorial
- Checkpoint 1 1 – Verify Without Copying Data Sheet
- Checkpoint 1 1 – Verify Without Copying Data Sheet
- Checkpoint 1 1 – Verify Without Copying Data Recovery Software
Checkpoint 1 1 – Verify Without Copying Data Sheet
The author selected the Electronic Frontier Foundation to receive a $300 donation as part of the Write for DOnations program.
Introduction
You’ve probably downloaded some open-source software, such as a Linux distribution ISO, and next to the download link was a link to download a checksum of the file. Have you ever wondered what that checksum link was for? That checksum is used to verify the integrity of the file you just downloaded.
On February 20th, 2016, the website for Linux Mint, a popular Linux distribution, was hacked and the ISO used to install the distro was compromised. Before the compromised ISO was discovered, many people downloaded and possibly installed a version of Linux Mint with a backdoor baked in.
This dangerous install could have been avoided at the user level if the individuals who downloaded the altered ISO performed a file verification to see if what they downloaded had the same checksum as the original file. The hacked ISO had a completely different checksum than the original ISO.
A checkpoint is a background process continuously scans the transaction log records and then writes the data and delta files on disk. Writing to the data and delta files is done in an append-only manner by appending newly created rows to the end of the current data file and appending the deleted rows to the corresponding delta file. Thanks to checkpoint ID we have been able to stop fake applicants from applying which has in turn assisted in keeping our accounts current! New applicants felt secure knowing that we verify their identify and the identify of every resident. My favorite feature is the online verification.
Though file verification can indicate that a file may have been hacked, it’s often more useful in showing the user that the file they downloaded is not quite right or has become altered during the download process. If a TCP packet was dropped during the download, the file you’ve downloaded may be just a hair off, and performing a file verification would let you know that what you downloaded is different than what is available on the source server.
In this tutorial, you’ll learn what file verification is, why it’s important, and how to do it on various operating systems using command-line tools.
Prerequisites
For this article, you’ll use the command line tools for file verification that are built into every major operating system.
You’ll need a file to verify, as well as the MD5 and SHA1 checksums for that file.
We’ll use an Ubuntu install ISO for our file verifications. Download the Ubuntu Minimal CD ISO for 64 bit PCs (amd64, x86_64). While it’s downloading, take note of the MD5 and SHA1 sums next to the download link. You’ll use these checksums throughout the tutorial.
How File Verification Works
File verification, also known as hashing, is the process of checking that a file you have on your machine is identical to the source file.. When you hash a file, you are left with a checksum, a random alpha numeric string with a set length. Hashing a file doesn’t encrypt the file and you can’t take a checksum and run it back through an algorithm to get the original source file.
The process to generate a checksum is often called a one-way cryptographic function. When you perform a hash on a file, it is “summarized” into a string of random characters. For example, let’s say you have a document that contains 1000 characters. When the file is hashed using the MD5 algorithm, the resulting checksum will be 32 random characters. If you were to hash a 2000 character long file, the resulting MD5 checksum is still 32 characters. Even if the source file was only 10 characters long, the MD5 checksum would still be 32 random characters.
Every time you perform a hash on the same file you will always get the same string of characters in the hash, as long as every bit of that file hasn’t changed. But if even one thing is different, like an extra space in the file, the checksum will be completely different.
There are two types of checksums you’ll typically see for file verifications, MD5 or SHA.
The MD5 algorithm receives a lot of criticism in the world of encryption for being easily hackable, but this isn’t a concern when it comes to file verification. When it comes to verification of a file’s integrity, the weakness of the tool for encryption doesn’t matter. That’s good for us because MD5 is a mature specification and faster than other methods at performing hashes.
Recently, there has been an increase in use of the SHA hashing algorithm for checksums since it’s the hashing algorithm used in some modern encryption. Unlike MD5, however, SHA has different versions and it’s important to use the correct version when checking. The version is identified as either a number like 1, 2, 3, or by the number of times SHA is run in succession, such as 256, 384, or 512. The checksum you use should specify which version of SHA to use. If the site only specifies a hash with the label SHA, with no number, then it’s safe to assume they are using SHA1.
For the purposes of file verification, both methods are equally valid. Though the algorithm is different, both will return a random string with a set length, although MD5 hashes are shorter than any of the SHA hashes.
Checkpoint 1 1 – Verify Without Copying Data Sheet
Note: Sometimes PGP/GPG signatures are provided for file verification purposes as well. Those kinds of signatures aren’t very common, and more involved to check. They require you to download the checksum, the site’s public key, and to have gpg already set up on your system to perform the check. Those steps are beyond the scope of this tutorial.
Checking the hash on downloaded files provides two different assurances that are both worthwhile. First, with a matching checksum, you can be sure that the file you just downloaded is identical to the source and hasn’t been altered by a third party. And second, you know that the file hasn’t been corrupted or modified during transit. Both of these cases are important since, if either were to happen, the download you have could be harmful to your machine or may not work at all.
Now that you know what a checksum is and why you should perform a check on your files, let’s get to how to do it for your OS. We’ll start by looking at Linux.
Performing File Verification on Linux
Most Linux distributions have command line tools for each hashing algorithm. The pattern of the tool name is ‘HASH-TYPE’ plus the word 'sum’. So to hash with MD5, the program name is md5sum. To hash with SHA 256, the command is sha256sum. If you’re not sure what the exact name is, type the hash algorithm name and then press tab twice and most distros will display all commands that start with that algorithm name. We’ll go over a couple popular checks below.
We’ll perform our first check using the MD5 hashing algorithm. Execute the md5sum command and pass it the path to the file you want to hash:
The results will look something like this:
That random string, starting with '8388f’, is the checksum, and this is what you’ll need to compare with the checksum provided on the downloads page.
Since any modification to the file will result in a completely different checksum, to save time just check the first few characters and the last few are the same as the source instead of every character.
For example, if you wanted to quickly verify that the checksum for 'mini.iso’ is a match, verify that both checksums start with '8388f’ and end with 'f90da’. If both match then it’s highly likely (almost 100%) the full hash is the same.
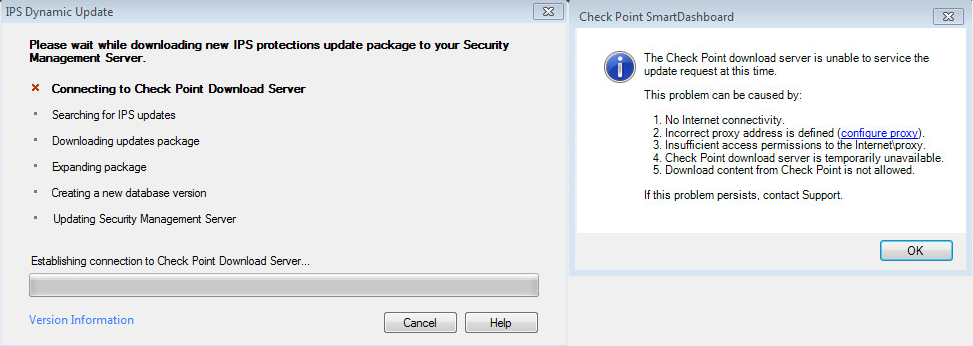
If you want to be 100% sure, just copy and paste the checksum from the website under the output of the local check to see if every character lines up:
Now let’s look at checking SHA hashes. The most common SHA hashing commands are sha1sum and sha256sum. Execute the sha1sum command by passing it the path to the file:
The results will look similar to this:
Compare the resulting value with the value on the web page to verify they match.
Now let’s look at verifying files on macOS.
Performing File Verification on macOS
Unlike Linux, macOS only has two hashing commands (md5 and shasum), instead of one for every algorithm. But we can still perform all the checks we need with just these tools.
Despite different applications and different operating systems, the resulting hash from these tools is the same on every OS.
Since md5 is a standalone algorithm, it is its own command on macOS. Execute the md5 command, passing it the path to the file you want to check:
The results will look like this:
As you can see, the output on macOS is not exactly the same as the output on Linux, but it still shows the filename and 32 character random string. Compare the characters with the original MD5 checksum and ensure that they match.
Now let’s look at verifying SHA checksums. macOS has one utility used to perform any SHA check called shasum. When running it, you provide the type of SHA check you want as an argument.
Execute the following command, specifying SHA1 by using the -a flag:
The results will look like this:
Compare this value to the original file’s SHA1 hash. If they don’t match, you should try downloading the file and checking its hash again.
If you needed to perform a SHA 256 check, the command would be shasum -a 256 mini.iso. If you don’t provide the type, it defaults to SHA1.
Next, let’s look at verifying files on Windows.
Performing File Verification on Windows
Windows 7 and later versions include the certutil app that can handle all of our hashing needs. The output looks very different from Linux and macOS, but the checksum will be the same and just as valid. Both of the examples that follow use PowerShell.
The format of the command is certutil -hashfile path/to/fileALGORITHM.
Checkpoint 1 1 – Verify Without Copying Data Recovery Software
The command 'certutil’ is not case-sensitive so 'CertUtil’, 'certUtil’, and 'certutil’ are all valid. The algorithm, however, is case-sensitive, meaning 'md5’ won’t work and you would need to type 'MD5’.
To verify the mini.iso file’s MD5 hash, execute this command:
The results will look like this:
For the SHA algorithm, we’ll execute the same command, but we’ll use SHA1 instead of MD5.
THe number after SHA specifies the different version or iterations of SHA. So we use SHA or SHA1 for SHA1 hashing, or SHA256 if we needed the SHA 256 algorithm.
The results will look like this:
Compare the resulting hash to the one on the download page to ensure they match.
Conclusion
Whether you’re making sure a file you just downloaded wasn’t corrupted during download or verifying that a nefarious person hasn’t hacked the download server, the extra time it takes to check a file’s hash is well worth the effort.
If the command line is a bit too inconvenient for easy file verification, here are a
few GUI based tools you can use instead:
- macOS: HashTab
- Linux: GtkHash
- Windows: HashTab or HashCheck
One of the great benefits to virtualization is the ability to easily save the state of a virtual machine. In Hyper-V this is done through the use of virtual machine checkpoints. You may want to create a virtual machine checkpoint before making software configuration changes, applying a software update, or installing new software. If a system change were to cause an issue, the virtual machine can be reverted to the state at which it was when then checkpoint was taken.
Windows 10 Hyper-V includes two types of checkpoints:
Standard Checkpoints: takes a snapshot of the virtual machine and virtual machine memory state at the time the checkpoint is initiated. A snapshot is not a full backup and can cause data consistency issues with systems that replicate data between different nodes such as Active Directory. Hyper-V only offered standard checkpoints (formerly called snapshots) prior to Windows 10.
Production Checkpoints: uses Volume Shadow Copy Service or File System Freeze on a Linux virtual machine to create a>
To see a list of checkpoints for a virtual machine use the Get-VMCheckpoint command.
To apply the checkpoint use the Restore-VMCheckpoint command.
- In Hyper-V Manager, select the virtual machine.
- Right-click the checkpoint, and then select Rename.
- Enter in the new name for the checkpoint. It must be less than 100 characters, and the field cannot be empty.
- Click ENTER when you are done.
- In Hyper-V Manager, select the virtual machine.
- In the Checkpoints section, right-click the checkpoint that you want to delete and click Delete. You can also delete a checkpoint and all subsequent checkpoints. To do so, right-click the earliest checkpoint that you want to delete, and then click Delete Checkpoint Subtree.
- You might be asked to verify that you want to delete the checkpoint. Confirm that it is the correct checkpoint, and then click Delete.
- In Hyper-V Manager, right-click the name of the virtual machine, and click Settings.
- In the Management section, select Checkpoints.
- To allow checkpoints to be taken off this virtual machine, make sure Enable Checkpoints is selected -- this is the default behavior.
To disable checkpoints, deselect the Enable Checkpoints check box. - Click Apply to apply your changes. If you are done, click OK to close the dialog box.
- In Hyper-V Manager, right-click the name of the virtual machine, and click Settings.
- In the Management section, select Checkpoints or Checkpoint File Location.
- In Checkpoint File Location, enter the path to the folder where you would like to store the files.
- Click Apply to apply your changes. If you are done, click OK to close the dialog box.
- Log into your virtual machine and create a text file on the desktop.
- Open the file with Notepad and enter the text ‘This is a Standard Checkpoint.’ Do not save the file or close Notepad.
- Change the checkpoint to standard -- instructions here.
- Create a new checkpoint.
- Close the text file if it is still open and delete it from the virtual machine's desktop.
- Open Hyper-V Manager, right click on the standard checkpoint, and select Apply.
- Select Apply on the Apply Checkpoint notification window.
- Log into the virtual machine and create a new text file. If you followed the previous exercise, you can use the existing text file.
- Enter ‘This is a Production Checkpoint.’ into the text file, save the file but do not close Notepad.
- Open Hyper-V Manager, right click on the virtual machine, and select Checkpoint.
- Click OK on the Production Checkpoint Created Window.
- Close the text file if it is still open and delete it from the virtual machine's desktop.
- Open Hyper-V Manager, right click on the production checkpoint, and select Apply.
- Select Apply on the Apply Checkpoint notification window.
- Start and log into the virtual machine.
- Take note that the text file has been restored. But unlike the standard checkpoint, Notepad is not open.
Renaming checkpoints
Many checkpoints are created at a specific point. Giving them an identifiable name makes it easier to remember details about the system state when the checkpoint was created.
By default, the name of a checkpoint is the name of the virtual machine combined with the date and time the checkpoint was taken. This is the standard format:
Names are limited to 100 characters, and the name cannot be blank.
Using Hyper-V Manager
Using PowerShell
Deleting checkpoints
Deleting checkpoints can help create space on your Hyper-V host.
Behind the scenes, checkpoints are stored as .avhdx files in the same location as the .vhdx files for the virtual machine. When you delete a checkpoint, Hyper-V merges the .avhdx and .vhdx files for you. Once completed, the checkpoint's .avhdx file will be deleted from the file system.
You should not delete the .avhdx files directly.
Using Hyper-V Manager
To cleanly delete a checkpoint:
Using PowerShell
Exporting checkpoints
Export bundles the checkpoint as a virtual machine so the checkpoint can be moved to a new location. Once imported, the checkpoint is restored as a virtual machine. Exported checkpoints can be used for backup.
Using PowerShell
Enable or disable checkpoints
Configure checkpoint location
If the virtual machine has no checkpoints, you can change where the checkpoint configuration and saved state files are stored.
The default location for storing checkpoint configuration files is: %systemroot%ProgramDataMicrosoftWindowsHyper-VSnapshots.
Checkpoint demo
This exercise walks through creating and applying a standard checkpoint versus a production checkpoint. For this example, you will make a simple change to the virtual machine and observe the different behavior.
Standard checkpoint
Apply the Standard Checkpoint with Hyper-V Manager
Now that a checkpoint exists, make a modification to the virtual machine and then apply the checkpoint to revert the virtual machine back to the saved state.
Once the checkpoint has been applied, notice that not only is the text file present, but the system is in the exact state that it was when the checkpoint was created. In this case Notepad is open and the text file loaded.
Production checkpoint
Let’s now examine production checkpoints. This process is almost identical to working with a standard checkpoint, however will have slightly different results. Before beginning make sure you have a virtual machine and that you have changes the checkpoint type to Production checkpoints.
Modify the virtual machine and Create a Production Checkpoint
Apply the Production Checkpoint with Hyper-V Manager
Now that a checkpoint exists make a modification to the system and then apply the checkpoint to revert the virtual machine back to the saved state.
Once the production checkpoint has been applied, noticed that the virtual machine is in an off state.