Cardhop 1 0 5 – Manage Your Contacts Details
Just type in 'John G' and John's card will instantly appear. Or enter 'Sarah Smith sarah@cardhopapp.com' and Cardhop will add a new contact to Sarah's card. Or type in 'call Michael S' and Cardhop will instantly start a phone call.
SEARCH, ADD, EDIT, AND INTERACT WITH YOUR CONTACTS LIKE NEVER BEFORE
• Tap on the Cardhop search field
• Type in the details for your contact
• That's it!
FEATURES
• A beautiful and simple contacts app, designed exclusively for your iPhone and iPad
• Instantly works with your existing iOS contacts, there's nothing to configure
• Groups: quickly toggle contact groups with a tap
• Notes: a convenient and powerful way to add notes to your contacts, helping you to strengthen your relationships
• Recents: quickly interact with your recent contacts
• Birthdays: receive birthday notifications, instantly see upcoming birthdays, and easily send a wish on their special day
• iOS widget to quickly access your favorite contacts
• Siri Shortcuts
• Full accessibility and VoiceOver support
• Dark and light themes
• And much, much more!
POWERFUL ACTIONS
• Quickly interact with your contacts with the following actions: Call, Copy, Directions, Email, FaceTime, FaceTime Audio, Facebook Messenger, Large Type, Message, Skype, Telegram, Twitter, URL, Viber, and VoIP
• Simply enter an action or abbreviation (which you'll find in the Help Book by entering '?' or 'help') followed by your contact's name and Cardhop will handle the rest
• Even better, some actions are flexible. For example, you can add a subject to an email by entering 'email Kent Lunch tomorrow?' and the email including the subject will instantly appear, ready to go!
• Customizable quick actions are also available per contact, allowing for single-tap actions
Cardhop — the contacts app you'll actually want to use.
- Cardhop 1 0 5 – Manage Your Contacts Details Address Book
- Cardhop 1 0 5 – Manage Your Contacts Details Contacts
- Cardhop 1 0 5 – Manage Your Contacts Details Yahoo Mail
- Cardhop 1 0 5 – Manage Your Contacts Details Yahoo
Summary
Cardhop 1.0.6 – Manage your contacts. February 15, 2018. Cardhop lets you search, add, edit, and interact with your contacts in a fun and interactive way. Just type what you want and Cardhop will figure it out. Features: Search: Instantly find what you’re looking for by typing the name or details and let Cardhop handle the rest. Your existing contacts will synchronize with your Google account, and they’ll be there on any new Android phone you sign into. The Manual Way: Backup and Restore the Contacts File If your phone doesn’t offer Google services—or if you just want to copy things over yourself—you can back up a.vcf file that has all your contacts inside. The beautiful Cardhop app is the best way to fix and manage contacts on your iPhone, iPad and Mac devices. Today, developer Flexibits announced free updates for iOS and macOS editions of the software that bring even more goodies to the only contacts app you’ll ever need. Cardhop 1.1 for iOS.
On our Samsung Galaxy, contacts are the most important files. We always need to transfer them to a computer for backup in case of losing data. However, how to transfer contacts from Samsung to computer without hassle? On this page, we will show you 4 easy & effective methods to do that.
You can follow the directory to learn how to use the best program - Samsung Messages Backup, the official software - Samsung Kies, the popular email - Gmail, and the old fashional way to transfer our contacts from Samsung to a Computer via a VCF file. If you don't like to use any third-party software, please jump to Part 3 and Part 4.
Part 1: How to Transfer Contacts from Samsung to Computer via Samsung Messages Backup?
The best program - Samsung Messages Backup is a professional and comprehensive program to transfer files between an Android device and your computer. With this program, you can easy to transfer all the contacts from a Samsung Galaxy to a computer and it can save you a lot of time.
The reasons for choosing Samsung Messages Backup:
- Breezily export/import all kind of files like contacts, call logs, SMS, music, photos, videos, documents, and apps between Samsung and computer.
- Retain 100% quality in transferring overall Samsung device's data to computer with only 1 click.
- Conveniently manage all kinds of Android files on the computer, for example, read SMS on computer.
- Simultaneously manage multiple Android devices.
What kind of phone can Samsung Messages Backup support?
Samsung Messages Backup supports most of Samsung device like Samsung Galaxy S10/S9/S8/S7/S6/S5, Samsung Galaxy Note 9/Note 8/Note 7/Note 6, Samsung Galaxy J8/J7/J6/J5/J4, Samsung Galaxy A9/A8/A7/A5, etc.
Besides, it supports other latest Android devices like HTC, Sony, Xiaomi, HUAWEI, LG, ZTE, OPPO, Motorola, etc.
What version does Samsung Messages Backup have?
Samsung Messages Backup has a Windows version and a Mac version. Please download the right version on your computer. Next, I will show you the Window version of the user guide, and the version of Mac does the same thing.
[User Guide] Steps to Transfer Contacts from Samsung to the Computer
Step 1: Launch the program and enable the USB debugging.
After downloading and installing the program, use a USB cable to connect your Samsung to the computer. You need to enable USB debugging on your phone to make sure your Samsung phone will be detected by the program on the computer successfully.
Step 2:Make the program recognize your Samsung Galaxy.
Cardhop 1 0 5 – Manage Your Contacts Details Address Book
Follow the prompts to make the program recognize your Galaxy. When your phone is detected by the program successfully, the interface on your computer will show like this below.
Step 3: Transfer contacts from Samsung to the computer with ease.
Select the icon of 'Contacts' on the list from the left side. Click on 'All Contacts' and you can see all the detail will show on your right hand. Select all the contacts or part of them by ticking the box in front of the number. Then, press on the 'Export' button to save these contacts to CSV, HTML, VCF, Outlook, BAK and XML files as you like.
Choose an address to save the contacts and you can find these contacts information in your target folder on your computer.
Cardhop 1 0 5 – Manage Your Contacts Details Contacts
Notice that the contacts saved in CSV format can be printed out from your Samsung Galaxy.
You May Like:
Part 2: How to Copy Contacts from Samsung to Computer via Samsung Kies?

As a Samsung mobile user, you may have heard of the application that named Samsung Kies, which is an official software designed for Samsung user to back up the data from Samsung device to a computer. You can also use this program to copy contacts from Samsung to your computer. Here are the detail steps below.
Step 1: Launch the program and connect your Samsung to PC.
Download and launch the Samsung Kies on the computer, then use a USB cable to connect your Samsung phone to the computer. Press the button of 'Turn on the USB storage' in order to detect your Samsung successfully.
Step 2: Copy contacts from Samsung Phone to PC.
After the connection, the interface will show your Samsung device's storage memory. Choose the 'Import/Export' option at the top of the main screen, tap the icon of 'Export to PC' and here just choose the 'Contacts' button. Then click on the 'Export' button to start to copy your contacts from Samsung to PC.
Part 3: How to Save Contacts from Samsung Galaxy to Computer via Gmail
The third way is to use one of the email account - Gmail to save your Samsung contacts to the computer. If you are a Gmail user, you won't miss this way to transfer the contacts and it's simple for you to save your Samsung contacts. The specific steps are as follows.
Cardhop 1 0 5 – Manage Your Contacts Details Yahoo Mail
#1. Sign in Gmail Account on Your Samsung Galaxy.
- Go to 'Settings', open 'Accounts'.
- Click on 'Google'. (If you can't see Google icon, tap 'Add account'.)
- Sign in the Gmail account on your Samsung.
- Turn on the button of 'Sync Contacts'.
#. Save Contacts from Gmail to Computer.
- Open your PC and log in your Google account.
- Click 'My Contacts' on the interface, which on your left hand.
- Tap the 'More' icon.
- You can see there is an option of 'Export'. Click the button.
- It will pop-up a window to ask you 'Which contacts do you want to export?' and 'Which export format?'.
- Select the option of 'All contacts' and 'Google CSV format'.
- Click on 'Export' to initiate the process.
Making A Comparision:
Part 4: How to Transfer Contacts from Samsung Galaxy to Computer via USB Cable
How to transfer Samsung contacts without any third-party app? Only a USB cable can help you to make it. But, you need to export your Samsung contacts to USB storage first, and then copy the contacts to the computer.
Step 1: Export the contacts on your Samsung phone.
Turn on the 'Contacts' app on Samsung Galaxy, click on the 'Menu' icon, press on the 'Import/Export' button. You will find the option of 'Export to USB storage' is on the list, click it and these contacts will be saved in VCF format in your Samsung memory.
Note: Menu items and buttons may differ among Samsung phones. If you are using a Samsung Galaxy S9, here is a picture tutorial for your reference.
Step 2: Transfer contacts to a computer from Samsung phone storage.
Cardhop 1 0 5 – Manage Your Contacts Details Yahoo
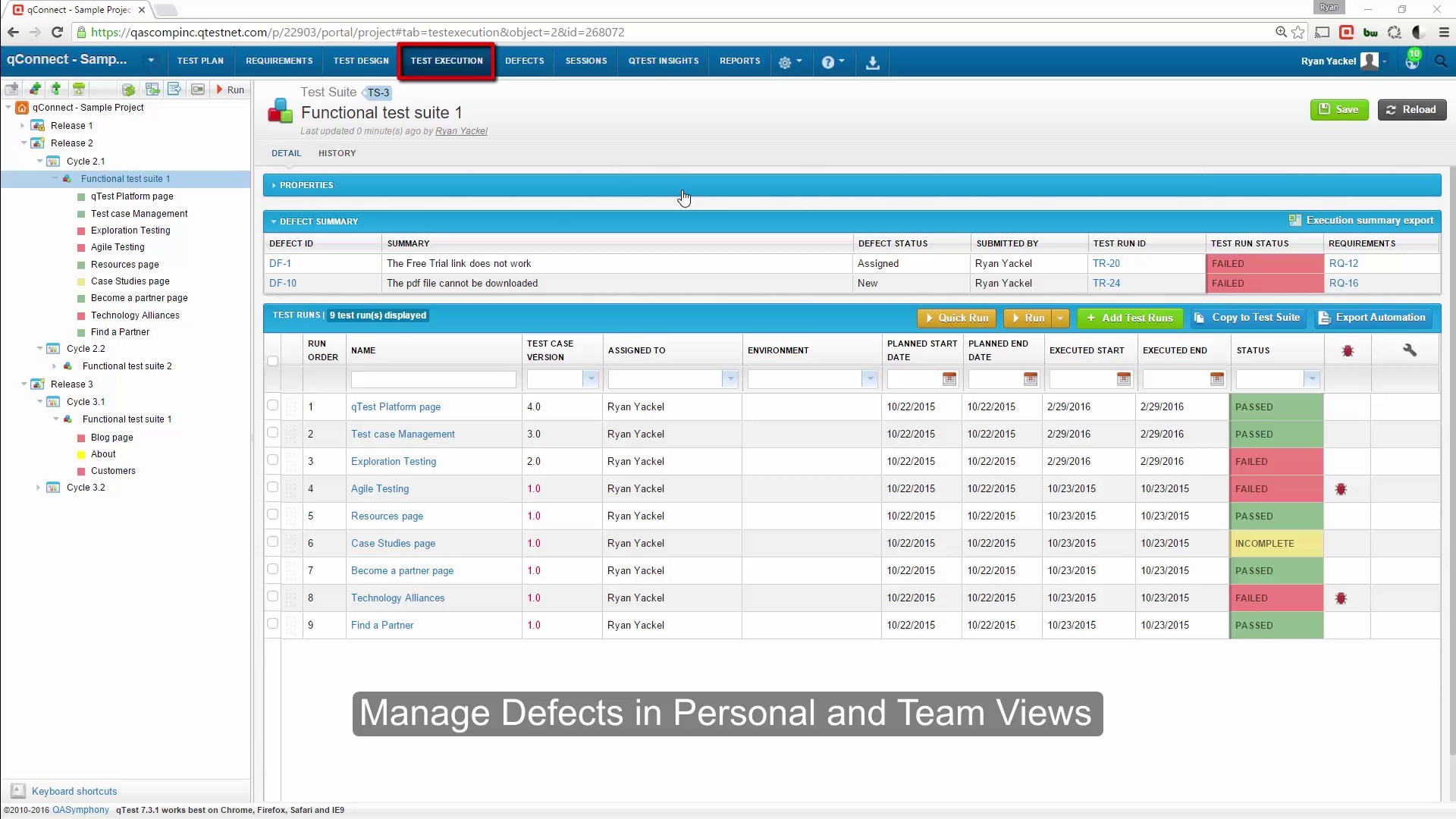
Connect your Samsung device to a computer with a USB and you can find the folder that saved your contacts. Drag and drop the folder from your Samsung to your PC and now you have finished the transfer.
The Bottom Line
After I introduced 4 methods of how to transfer contacts from your Samsung device to computer, you may can't wait to find out which method is suitable for you. Here, I want to highly recommend the first method that I told you, it's extremely simple for you to accomplish the transfer with Samsung Messages Backup. This program is easy to play and give you lots of surprises in managing Android files on the computer.
Related Article: